eCTD Editor® - vlastnosti
Pre vyššiu produktivitu jednotlivov i registračných tímov
Obsah
Vlastnosti
- Nie je potrebné poznať špecifikácie formátu eCTD.
- Aplikácia je vždy aktuálna. Nie je potrebné sledovať vývoj špecifikácií formátu eCTD.
- Aplikácia je velmi jednoduchá. Na zaškolenie stačí jedna hodina.
- S aplikáciou budete produktívny. Jednoduchú žiadosť o zmenu napríklad príbalového letáku vytvoríte za pár minút.
- Sieťová aplikácia – s aplikáciou môže pracovať viac používateľov súčasne.
- Automatická konverzia pdf súborou do modernej vyžadovanej verzie. Staršie verzie pdf sa často vytvárajú napríklad skenovaním. Automatická konverzia na fast web view pdf súbory.
- Vkladanie súborou metodou drag & drop.
- Automatické riadenie životného cyklu dokumentu. Aplikácia stráži, ktorý historický dokument sa dá nahradiť, pripojiť, vynechať atď.
- Podpora práce s MS Word primo z aplikácie. Nie je potrebné iba vkladať pdf verzie. Automatická konverzia na pdf.
- Automatické doplnenie správnych názvov dokumentov v situáciach, kedy je predpísaný jediný názov.
- „User friendly“. Aplikácia publikuje všade tam, kdekoľvek je to možné, návodné texty so špecifikáciou formátu. Nie je potrebné tieto dlhé a technické dokumenty čítať.
- Automatické kopírovanie údajov obálky (M1 EU) a admin častí (M1 – US) z predcházajúcej sekvencie.
- Automatická konverzia html linkov v rámci sekvencie na relatívny v prípade MS Word predlôh.
- Aplikácia funguje v prostredí internetového prehliadača. Nemusí sa nič inštalovať.
- Automatické vytváranie platnej výslednej sekvencie..
Hlavná obrazovka
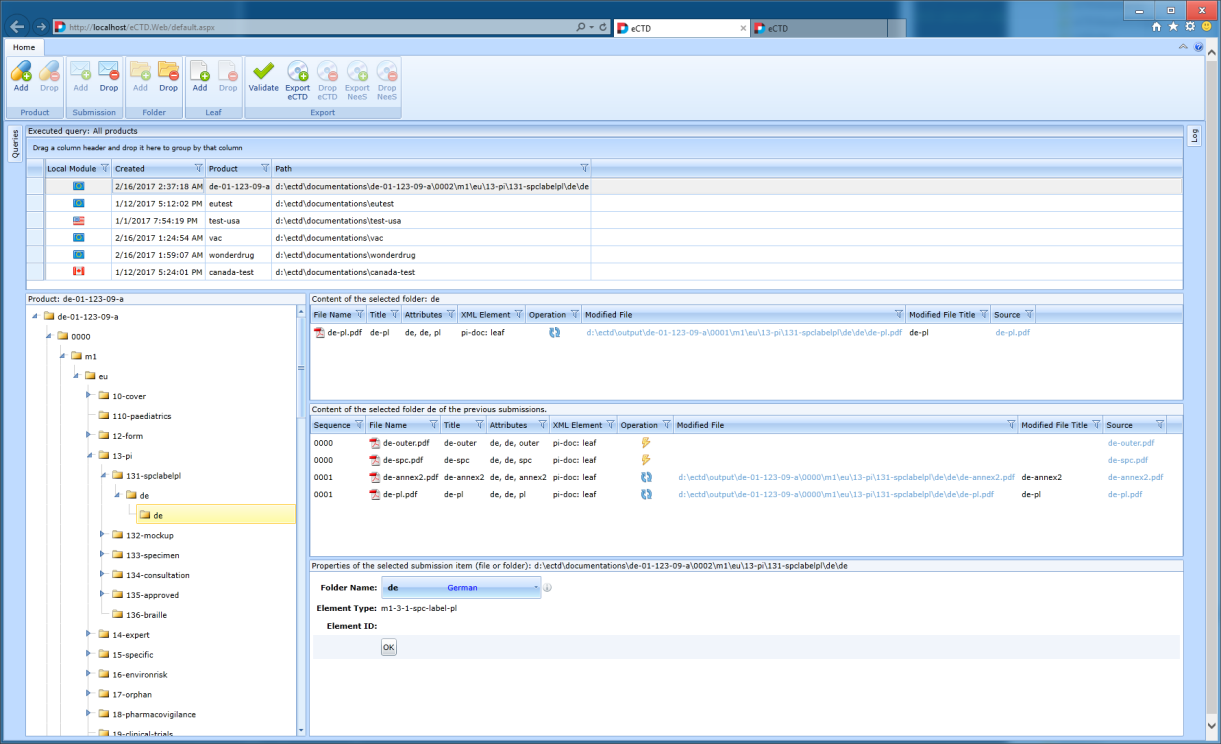
Hlavná obrazovka zobrazuje:
Zoznam prípravkov
Tabuľka obsahuje všetky prípravky alebo len tie, ktoré majú poslednú sekvenciu neodoslanú, čo je možné určiť výberom zložky. Riadky v tabuľke je možné triediť, filtrovať, rozdeľovať do skupín atď.
Panel so zložkami dokumentácie
Aplikácia vytvára základný stromček zložiek.
Tam, kde to špecifikácia dovolí, môže používateľ vytvárať nové zložky. Ak špecifikácia predpisuje povinnosť vložiť nejaké atribúty, vynúti si ich zadanie i aplikácia.
Vytvorenie zložky
V situácii, kedy špecifikácia umožňuje vytvorenie novej zložky, je dostupná nasledujúca ikona:

Aplikácia publikuje popisky k jednotlivým dovoleným hodnotám názvu zložky. Na obrázku je vytvorenie zložky v zložke 10-cover:

Zadanie atribútov k zložke, ak to zložka vyžaduje. Na obrázku je príklad podzložky v zložke 32s-drug-sub:

Výber jazyka v časti 131-spclabelpl a národnom podadresári.

Panel s obsahom vybratej zložky

Tabuľka zobrazuje:
- názov súboru,
- titulok,
- atribúty (ak sú)
- xml element,
- typ operácie: new, apped, delete, replace,
- odkaz na menený súbor (ak je),
- html link na zdrojový súbor – kliknutím sa otvára v príslušnom editore a možno hneď. Ukladanie prebieha protokolom webdav priamo na serveri. Nie je potreba dokument stiahnuť, aktualizovať a potom ho znova akosi zložito do editora vracať.
Panel aktuálnych verzií

Panel zobrazuje prehľad platných dokumentov aktuálnej zložky. Zobrazuje len také dokumenty, ktoré neboli vypustené, či nahradené v neskorých sekvenciách.
Panel vlastností
Panel zobrazuje vlastnosti vyberanej zložky či súboru. Formulár sa mení podľa toho, aký typ zložky či súboru sa práva vyberá. Môže vyzerať napríklad takto:
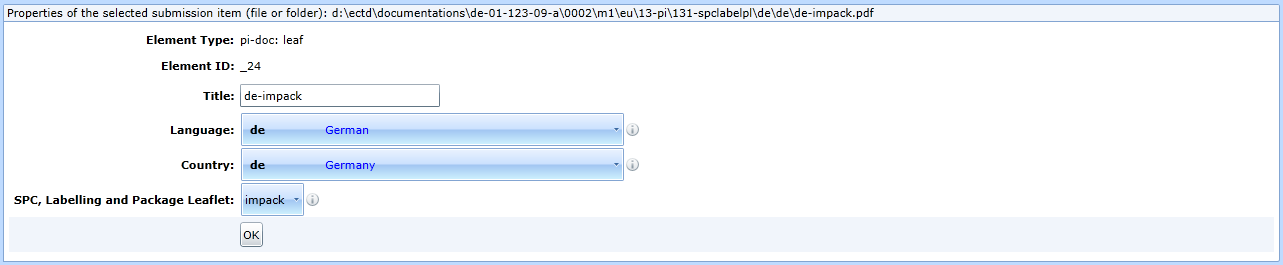
Vkladanie súborov
V situácii, kedy špecifikácia umožňuje vložiť súbor, je dostupná nasledujúca ikona:

Dialóg na vloženie súboru sa líši podľa toho, do akej časti hierarchie sa dokument vkladá a tiež tým, či sa jedná o prvú sekvenciu alebo nie.
Dialóg môže vyzerať napríklad takto:
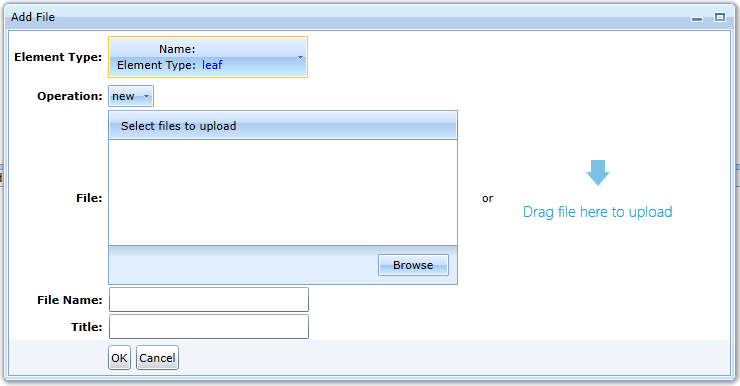
Súbor možno pretiahnuť myšou napríklad z prieskumníka Windows (preťahuje sa do obdĺžnika s modrou šípkou Drag file here to upload).
Ponuka typov vložiťeľných dokumentov je komentovaná. Ide o texty získané zo špecifikácií formátu. Pôvodné dlhé dokumentácie netreba študovať:

Ak špecifikácia vyžaduje vloženie atribútov, aplikácia si vloženie vynúti:
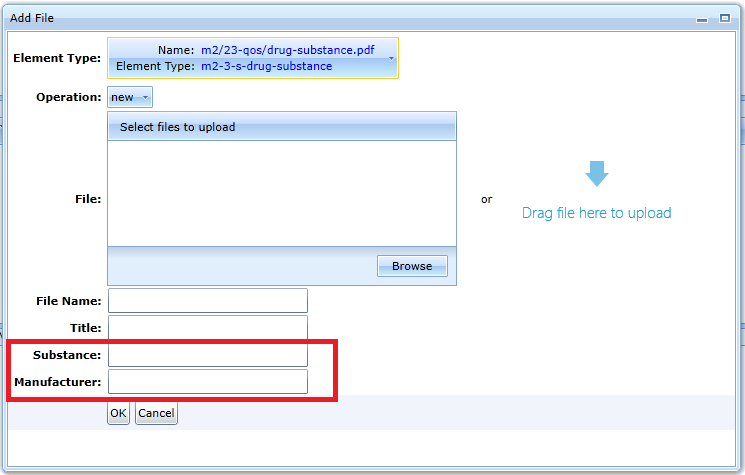
Ak používateľ vkladá do druhej či ďalších sekvencií, je možné vybrať inú operáciu než „New“, teda operacia replace, append a delete.
V takom prípade dialóg ponúka podľa typu vkladaného elementu (kolónka Element type) v kolónke Modified File tie dokumenty z predchádzajúcich sekvencií, ktoré je možné použiť:
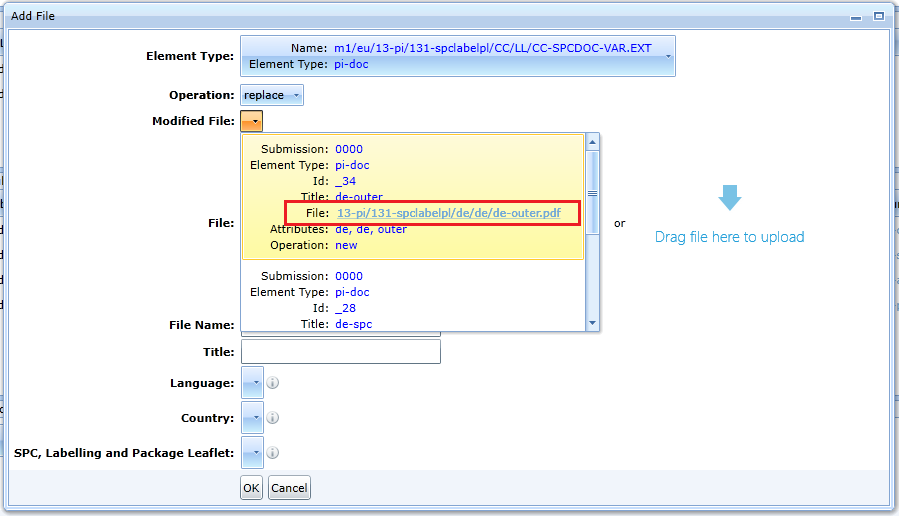
Roletka pre výber predchádzajúceho dokumentu obsahuje link. Dokument je možné pre kontrolu otvoriť.
Vytváranie obálky (EU) či admin časti (USA, Kanada)
M1-EU
Ak používateľ vyberie zložku EU, obsahuje panel Vlastnosti formulár pre správu obálok.
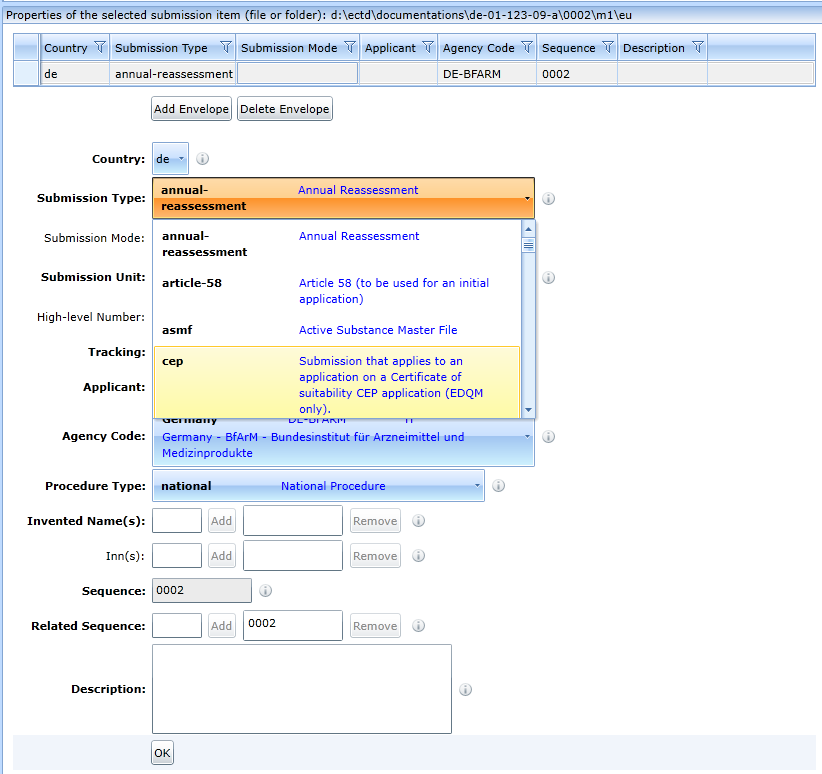
Všetky roletky majú svoje hodnoty komentované texty z príslušných špecifikácií. Kolónky tiež. Viď obr.
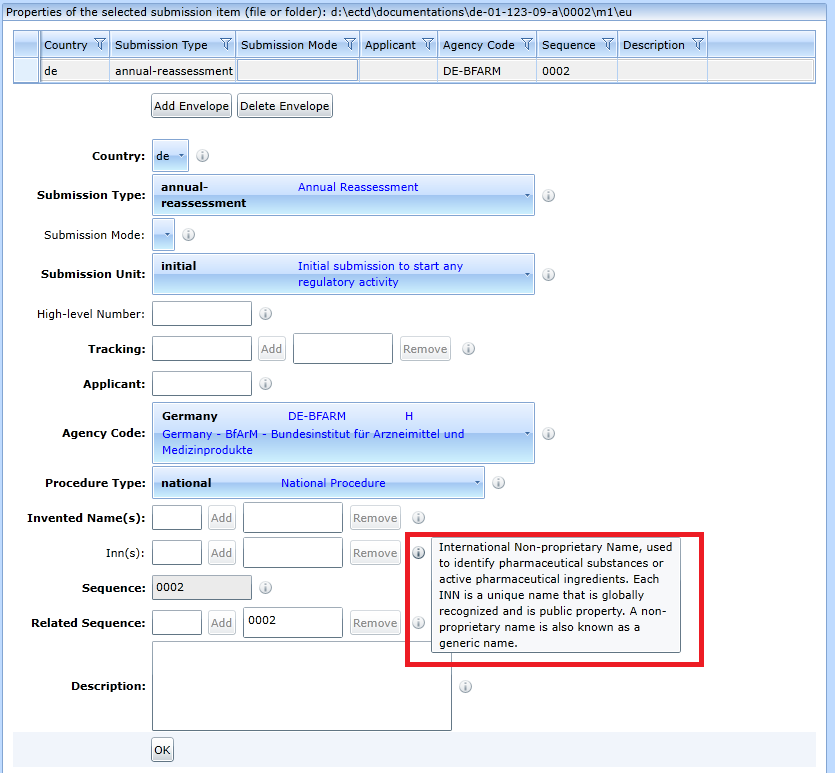
M1-US
Podobne to funguje aj v M1-US. Aplikácia opäť obsahuje u každej kolónky návodné texty zo špecifikácií formátu eCTD.
Validácia
Validácia sa spúšťa pomocou tejto ikony:

Výsledok validácie.

Je možné použiť i akýkoľvek iný obľúbený validátor.
Chyby je možné filtrovať pomocou tlačidla Show Errors Only.
Export
Formát eCTD
Export je možné spustiť touto ikonou:

Počas exportu program vykonáva toto:
- Konvertuje súbory vo formáte MS Word do pdf.
- Kontroluje pdf súbory a prevádza ich do vyššej verzie, ak sú v nepodporovaných verziách. (Typicky z rôznych skenerov apod.)
- Konvertuje pdf tak, aby bolo zapnuté fast web view.
- Vypočítava kontrolné súčty, odstráni nevyužité zložky.
- Vykoná množstvo ďalších kontrolných úkonov. Výsledný export je možné stiahnuť a odoslať regulačnej autorite.
Export do NeeS
Export do NeeS je možné spustiť touto ikonou:

Formát NeeS sa môže spustiť v situáciach, keď regulačný úrad trvá pri prechode na eCTD formát na vloženie celého modulu 3.